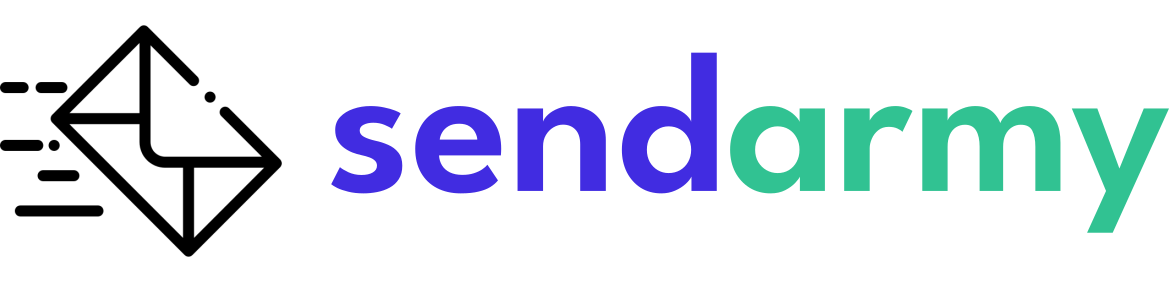Create and Publish Surveys
In Sendarmy, you can now create and share your own surveys. In this article, we explain how to create a survey, how to share it through a URL or through an email or landing page, and see the results of it in real-time.
Access to the feature
You can access Surveys from the left main menu as a new entry, as long as your user has the free plan assigned or any plan linked to a subscription to send emails. These are the characteristics that define access to the surveys feature:
- How many surveys? You can create as many surveys as you want.
- survey credits. You will have more or fewer survey credits depending on your plan. Each credit equals a saved answer. If you exhaust your monthly survey credits, the URL associated with your survey will not load the survey form, but a message indicating that the survey is temporarily disabled. survey credits are renewed at the same time as your email credits. If you need to be able to save more responses per month, you’ll need to improve your plan.
- Sendarmy logo. Given the URL of your survey, according to your plan, the Sendarmy logo will also be included or not in the footer of the same? If you don’t want it to appear, you’ll have to improve your plan.
- Url of the survey. For all plans, a specific URL will be generated to upload your survey under the domain displaysurvey.com. If you have a Pro or Enterprise plan and own your own domain, you can verify it and generate a specific URL to upload the survey under your own domain. It works the same way as when you generate the URL when creating a landing page.
Features according to plan
The following table describes exactly what each user will find based on the plan or plan assigned to them:
| Type of user | Saved responses per month | Sendarmy logo in footer | Survey URL with your own domain |
| Free | 20 | Included | It’s not possible |
| Basic Plan | 20 | Included | It’s not possible |
| Basic Plan + surveys Extra | 10.000 | not included | It’s not possible |
| Plan Pro | 10.000 | not included | Yes, it can be configured |
| Plan Enterprise | Unlimited | not included | Yes, it can be configured |
How to increase my survey credits
In order to increase the limit of 20 responses per month present in the free and basic rates, there are two options:
- Upgrade your plan to a Pro or Enterprise plan. That way you will be able to save 10,000 answers or unlimited answers every month, respectively.
- If you have a basic plan and you are not interested in uploading it to a Pro plan, you can activate the enhancement of the surveys module as an extra. This extra is only accessible if you have a basic plan. For more information about the operation of extras, you can consult this article.
When accessing the Surveys section, a pop-up will appear once a session that will allow you to contact the Pro plan or activate the surveys extra. It will also appear in case you have exhausted your monthly survey credits.

You will also see a button to see your extras in the Home section, within Surveys, as long as you have an active basic plan.

Create a survey
In the Surveys section, click the New survey button.

Enter a name that identifies it and click on the Create button.

Step 1: Settings & Design
In this first step, you’ll need to configure the general design aspects of the survey, which are described below.
General settings (texts)
These fields are all optional:
- Name of the survey: Identifying the name of the survey (the one assigned when creating the survey). This is not visible to the end user.
- Title: Title of the survey. It is displayed on the welcome page and is visible only on the first page of the survey.
- Description: Brief description of the survey. This field can be used to enter a subtitle or a relevant detail of the survey, etc. Like the title is displayed on the welcome page and is only visible on the first page of the survey.
- Thank you message: Message to display at the end of the survey, once completed.
- Image: Image that will be displayed on the welcome page and on the thank you page. This field can be used to display a logo or image related to the survey.
To select a new image, click on the “Change image” button. Consider the following:
- You can move the image to position it inside the box which will be the space where it will be displayed. To do this, move the mouse pointer and place it over the image. Click on the left mouse button and without releasing it move it. Release the button to stop moving the image.
- You can zoom the image, and use the buttons at the top right.
- Supported formats: gif, jpeg, jpeg, and png.
- Maximum size allowed: 2MG.
Style Settings
These fields are all required. If not established, the values shown by default will be taken:
- Font: Font to be applied to the entire survey.
- Buttons and interactions: Background color of the forward, backward, start, and end buttons survey. It also applies to some questions (e.g. stars of score-type questions).
- Title – Font Size: The size that is applied to the text in the title of the survey.
- Title – Color: Color in which the text of the title of the survey will be displayed.
- Description – Font Size: The size that is applied to the text of the survey description.
- Description – Color: Color in which the text of the description of the survey will be displayed.
- Thank you message – Font size: Size that is applied to the text of the final thank you message.
- Thank you message – Color: Color in which the thank you message will be displayed.
- Question – Font Size: Size that is applied to the text of questions in the survey.
- Question – Font color: The color in which the text of the questions will be displayed.
To edit the color, click on the color icon to open the color picker and be able to select a different one. You can also enter it manually in any of the input inputs. Supports the following formats:
- Hexadecimal. Ejm.: #000000
- RGB. Ejm.: rgb(0,0,0)

hidden fields
This step is optional. Configure it if you need to pass additional parameters to the URL of the survey. Hidden fields are key-value pairs that contain information that you already know in advance and that is usually used for two purposes:
- Customize the texts of your surveys. This is perceived by the respondent.
- Categorize or group the answers. This is not perceived by the respondent.
Create hidden fields
Add the keys by entering the label that will identify the field and press “Enter”. You can enter up to ten hidden fields.

Enter the hidden fields in the survey
Where? (Optional) You can insert hidden fields in the survey title, description, thank you message, and question statements.

How? Type the character “*” to display the list of available fields. Then select one. Once inserted, you’ll see that the syntax is similar to custom content tags used in email templates.

Give value to hidden fields
In the last step of the survey, the “Share”, you will find the URL to share the survey. Before sharing it, you must modify the generated link, replacing the default assigned value (“xxxxx”) with the actual value of each hidden field.

In the section where it is explained how to share the survey, you can expand the information regarding the value of the hidden fields, depending on whether the URL is shared, the survey is included in a landing page, or included in an email template.
Customize the survey with hidden fields
Using hidden fields, you can get different texts to appear for the same survey. Some examples:
- Incorporate information from your respondent, if you already know it in advance, such as name, to validate that information during the survey or make it more personal.
- Incorporate other types of information, to adapt the same survey to different sectors, on different dates, in different cities, etc. You can use it at your convenience. The following example has added a hidden field labeled “city”, which has been included in the statement of one of the questions in the survey. Two URLs have been shared, in one the value “Madrid” has been assigned, and in another “Barcelona”.

Group responses with hidden fields
You can apply a kind of tagging to your survey, creating a hidden field whose value will not be visible in the survey itself but will be associated with the responses received. Later, when you review the results of your survey you can retrieve it and apply segmentation. This can provide you with valuable information, such as where the survey worked best if you’ve shared it on different Social Media.


Preview of the styles
On the right side of the screen, you’ll find a non-editable preview area. There you can see how the survey would look with the styles you are selecting.

Click on each of the tabs in the menu to see some of the question types with the applied style, the welcome page, or the final thank you page.

Finally, once all the styles have been selected, click on the “Save Draft” button to save the changes and stay in this step or click on the “Next” button to continue to the next step saving the changes.

Step 2: Edit questions
In this step, you can add all the questions that make up your survey. To do this, click on the “Add question” button every time you want to add a new one. You can distinguish two sections:
- In the left panel, hereinafter List of questions, the list of questions that make up the survey is displayed.
- In the right pane, hereinafter Preview, you can edit the text of the selected question.

Kind of questions
When you create a new question, you can select one of the following types:
- Short Text: Question with an open answer.
- Long text: Question with an extensive open answer.
- Statement: Allows you to include an introductory or clarifying text between questions. Here the respondent does not enter information.
- Single Answer: Question with one or more answer options where the user can only select one.
- Multiple answers: Question with one or more answer options where the user can select more than one.
- Score: Assessment question in an interval of 1 to n, being n 5, 7, or 10. You can label what the value 1 and the value n correspond to.
- Email: Question with an open answer, where the type of data to be entered will be an email.
- Telephone: Question with an open answer, where the type of data to be entered will be a telephone.
- Date: Question with an open answer, where the type of data to be entered will be a date.
- Number: Question with an open answer, where the type of data to be entered will be a number.
Configure mandatory
You can indicate which questions in the survey are mandatory (except for the “Statement”) type. That is, at the time of answering the survey, if a question is mandatory, the user will not be able to advance if he has not given an answer. Click on the switch to switch from No to Yes or vice versa.

If a question is marked as mandatory, an asterisk (*) will be displayed at the end of the question text.

Edit question text
First of all, you must select the question in the list of questions, by clicking on it. This way, the question will appear in the preview area on the right. You will see that in the preview all the texts are editable, so you just have to click on the text you want to change and write the new text.

For question types that have default answer options, apart from the statement you can also directly enter the text of each option by clicking on it. You can add new answer options (by clicking on the “Add Response” button) or delete them (by clicking on the icon with a cross).

order questions
You can indicate the order in which the questions will appear at the time of the survey.
To do this, place yourself on the icon [ = ] of the question you want to show in another position. Press and hold the left button of your mouse and drag the question to the position you want it to be.

Duplicate or delete questions
You can duplicate a question by keeping the text and type of the question. To do this, click the [ … ] icon to the right of the question statement and select the “Duplicate question” option. In the same way, you can delete an existing question, by selecting the option “Delete question”.

Full survey preview
While editing the questions in the survey, you can open a preview of the full survey in a new tab. To do this, you just have to click on the “Open Preview” button.

On the survey, a warning will appear indicating that the survey is in preview mode, and therefore does not work as the real survey would (the answers will not be saved even if you complete it).

Step 3: Post and share
Status of the survey
In this step, the first thing you will find is an option to change the status of the survey (active/inactive).

For the survey URL to be accessible, it must be “active”. In order for it to be active you must have at least one question. When you go from step 2 to step 3 it will be activated automatically. You can also change its status (active/inactive) from the general list of surveys by clicking on the switch in the Status column.

If you leave it inactive, when the URL of the survey is loaded in the browser, it will not be able to be answered, since instead a “survey disabled” warning will appear. You can use it when you’ve already shared the URL of the survey, but you’re no longer interested in receiving any more responses.
Keep in mind that even if the survey is active if you’ve exhausted your monthly survey credits, the survey URL will behave as if it were inactive.
Share survey URL
In this step, you will be able to consult the unique URL generated for your survey. Just start sharing this URL, where the full survey is loaded, to start receiving responses.

You also have the URL of the survey accessible from the general list of surveys, by clicking on the actions button […], which will open a drop-down menu where you have to choose the “Share” option. This will copy the URL of the survey to the clipboard.

Remember that if you’ve set up hidden fields for the survey, you’ll need to replace the default value (“xxxxx”) of each hidden field with the actual value before sharing the survey URL.
Include a survey on the landing page
All your surveys can be embedded in any of your landing pages. Unlike the URL generated for the survey (where the survey is displayed on a white background without further decoration), this will allow you to customize the page where you show the survey. To do this, you just have to go to the CONTENT section in the editor and drag the “Survey” element to your landing page design.

Click on “Add survey” and a pop-up will be displayed where all your active surveys will appear. Select the survey and you’ll see the survey’s home page or splash page.


You should keep in mind that you are really only including the cover or welcome page in the landing design. When the landing URL is accessed, the survey is dynamically reloaded. This means that, once the survey is included in a landing, if you subsequently modify the survey the changes will be automatically reflected (replacing the embedded HTML corresponding to the welcome page with the latest version of the survey).
If you’ve set up hidden fields for a survey, you’ll need to move them to the landing page URL. Once you have selected the survey to include on your landing page, check what its share URL is. If it includes hidden fields that you want to use, you just have to add them as they appear to the URL of your landing page (remembering to assign each of them a real value by substituting “xxxxx”). An example:
⬇️
⬇️
| ⚠️ Puedes incluir más de una encuesta diferente en tu landing page, pero no debes incluir la misma encuesta varias veces dentro de una misma landing page. |
Include a survey in the newsletter
surveys starting with a single answer, multiple answers, or score questions can be embedded in any of your email templates. To do this, you just have to go to the CONTENT section in the editor and drag the “Survey” element to your email design.

Click on “Add survey” and a pop-up will be displayed where all your active surveys that meet the above condition will appear. If you hover over the eye icon. You will be able to see a preview of the survey. Select the survey and you will see how the first question of your survey appears in the design of your email.

How does the survey behave within the email? Only the first question will appear in the email and when the user clicks on one of the predefined answer options, the survey will open in a new tab with the answer already selected. In this way, the respondent will be able to continue completing the survey with comfort.
If you have configured hidden fields for the survey, in the popup, after choosing the survey, a second step will appear. All existing hidden fields for that survey will be listed and you can assign a value to each of them (optional, you can also leave them empty). Remember that here you can also make use of custom field labels, depending on the fields you have included in your receiving list.

When you add a survey to an email, you are including the HTML corresponding to the first question. When your subscriber clicks on the question, it will open in a new tab, where they can complete the survey. Thus, if you make changes to the survey after you have included it in an email template, these will be automatically reflected in the survey opened in a new tab. But if you make any changes that affect the question visible in the email (text color, text size, or text of the question) you will have to delete the survey of the template and add it again to reflect the changes that affect the question visible in the template itself.
| ⚠️ You can include more than one survey in your email template, whether it’s repeated multiple times or different surveys. |
Associate subscriber email with the survey
When you create a survey that you want to send by email to your subscribers you have the possibility to associate the subscriber’s email, which you already know. For this you have two possibilities:
- If you want your subscriber to have the possibility to modify the email, all you have to do is add a question of type “email address” to your survey. When your subscriber opens the survey from the received email, he will be able to see the question where he is asked for an email address, but this will be automatically filled in with the subscriber’s email. Then he will be able to decide whether to edit the email address or move directly to the next question.
- If you want to associate the email address you already know with the survey without this being noticeable by your subscriber, instead of adding an “email address” type question to the survey, what you should do is add the “email” key as a hidden field to the survey in step 1 when creating or editing it. In this way, when exporting the results of your survey, you will be able to observe that associated with each response, the email address you already know from your subscriber is saved as an additional hidden field.
Configure custom domain
Similar to when you create a landing page, it is possible to customize the URL of the survey. This option will be available only to users with a Pro or Enterprise plan.
In step 3 when creating the survey, a section will appear where you can customize the URL. To do this, you will have to:
- Enter a domain you own and hit the “Verify” button.
- Enter a slug, which will be the specific path within your domain where the survey will be loaded.
- Hit the “Save” button at the top right of the screen.

You should keep in mind that the domain + slug combination must be unique. That is, there cannot be two surveys associated with the same domain and slug, as it would generate a conflict when loading the URL. And this is extended to other sections of Sendarmy where you are using that domain. For example, if you already have a landing page associated with https://midominio.com/mi-slug, you won’t be able to select that same domain with that same slug for a survey’s URL.
If you leave both fields empty and give it to save, a standard and unique URL will be generated for your survey under the domain displaysurvey.com.

List of surveys
From the menu, in the Surveys section, you can access the list of all the surveys created. From here, you can do the actions described below.
Edit survey
To edit an existing survey, you have these options:
- Click on the name of the survey, in case it still has 0 questions.
- Click on the number in the “Questions” column (this will take you directly to the step of editing questions).
- Open the […] menu under the “Actions” column and choose the “Edit survey” option (this will take you to the first step).

Edit an already published survey
If your survey is active and has already received responses, you should consider what will happen if you edit it:
- When editing styles: If you edit the settings and styles in the first step, these changes will be automatically reflected when you upload the URL of the survey. If you have entered it in a landing page or email template, you will have to delete it and add it again so that the new styles are applied on the cover of the survey or on the first question of the survey, respectively.
- When editing the questions: If you edit, or more specifically delete questions (or eliminate options of a single answer, multiple answers, or score type question) what will happen is that it will no longer be visible in the results section of the survey. These changes will be automatically reflected when you upload the URL of the survey. In the case of a survey that has been added to a landing page, it will not be necessary to add it back to the landing to detect the changes. In the case of a survey that has been added to an email template, it will not be necessary to add it again by dragging it to the email template (unless you have changed just the first question, which is the one that is embedded in the email).
Duplicate survey
To make a copy of your survey, open the […] menu under the “Actions” column and choose the “Duplicate” option. You will see that an exact survey to the original appears, keeping its styles and questions.

Delete survey
To delete a survey, open the […] menu under the “Actions” column and choose the “Delete survey” option. This action requires confirmation as it cannot be undone. Once deleted, you will not be able to upload the final survey or see the collected results.

Open survey results
To see the results of a survey, you have these options:
- Click on the name of the survey, in case it already has questions created.
- Click on the number in the “Answers” column.
- Open the […] menu under the “Actions” column and choose the “View Results” option.

Results of a survey
First of all, you will appease a summary with the following information:
- Attempts: Number of times the survey has been initiated.
- Answers: Number of times the survey has been completed.
- Response rate: Percentage of surveys completed compared to those that have been initiated.
- Meantime: Average time to answer the full survey.

At the top right, you can filter the results by selecting a specific time period. By default, all the results will come out since the survey was created.

Trend charts
In this section appear the same parameters described in the previous section but distributed over time (Attempts, Responses received, Response rate, and Average time each day).

Additionally, an abandonment funnel is also included, which allows you to check which question the survey is abandoned for those users who do not complete it.

Graphs by question
In this section you can view the answers received per question, being able to choose the question of interest in the selector located in the upper right corner.
For single-answer, multiple-choice, and punctuation questions, a graph will appear indicating how many times each option has been selected.

In the case of text-type questions (with an open answer), the list of answers received in a paginated form will appear.
Hidden field values
There is a third section where you can list the value received for each hidden field.

Export results
You can export a CSV containing the results of your survey. It will display the information on all attempts and all responses received (one row for each attempt/response). It includes the following information:
- The date on which the survey began and ended.
- Email associated with the survey, if it has been identified.
- The country, browser, operating system, and device from which the survey was completed.
- The last question visited (in case it is an uncompleted attempt).
- The answer given by question.
- The value of the hidden fields, in case hidden fields have been created for the survey.
To do this, you need to click on the “Export CSV” button. Note that the selected time filter will be applied.

Once the CSV is ready, a second “Download CSV” button will appear, which will allow you to start downloading the CSV. If you want to generate a new CSV with a different time filter or with new results, you will have to regenerate the CSV, for which you must click on the “Regenerate CSV” button.

Real-time results
For those surveys that have collected less than 10000 responses, the results are displayed in real-time. For surveys with a large call and that have collected more than 10000 responses, counters are used that are updated every 4 hours. This allows you to load the results view much faster.