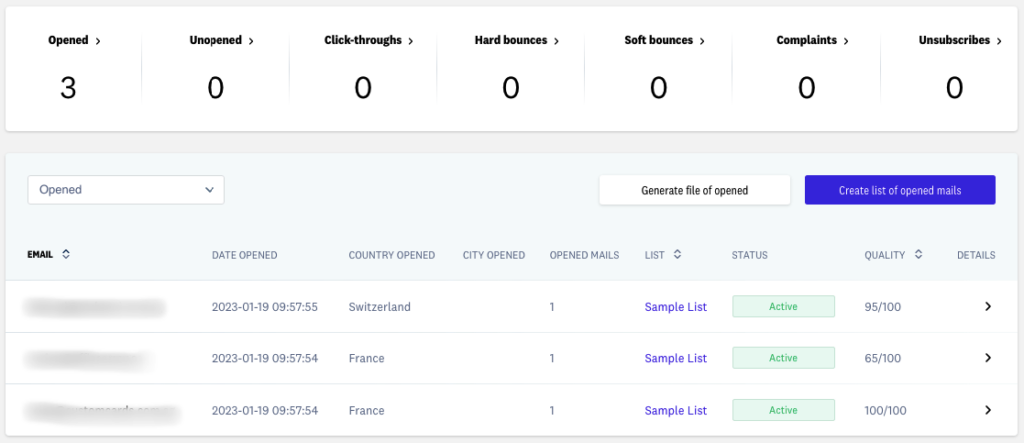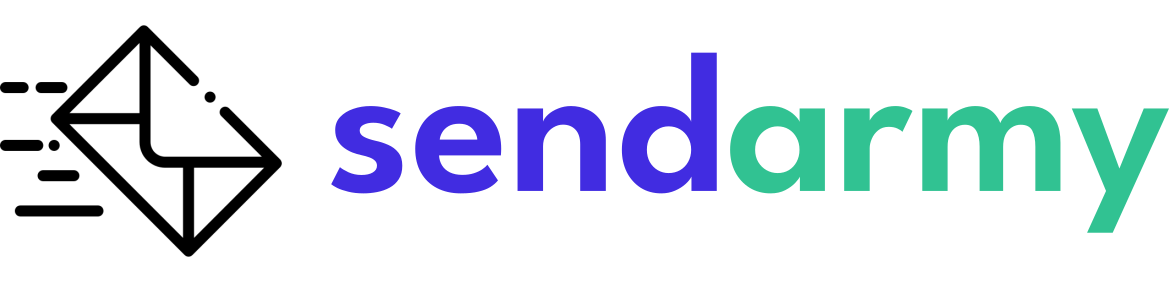Consult and Interpret Campaign Reports
In the Reports section of the platform, you can see all kinds of statistics in real time about the performance of your campaigns. Consulting and interpreting this data will allow you to evaluate performance and improve it for future campaign sending. Below you have detailed all the information that these reports will provide you.
Summary
In the first section, the Summary tab, you can check the general data of the campaign.
Summary of campaign
First, you will see the date of the campaign sending, the sender’s name and email, the subject, and the number of recipients.
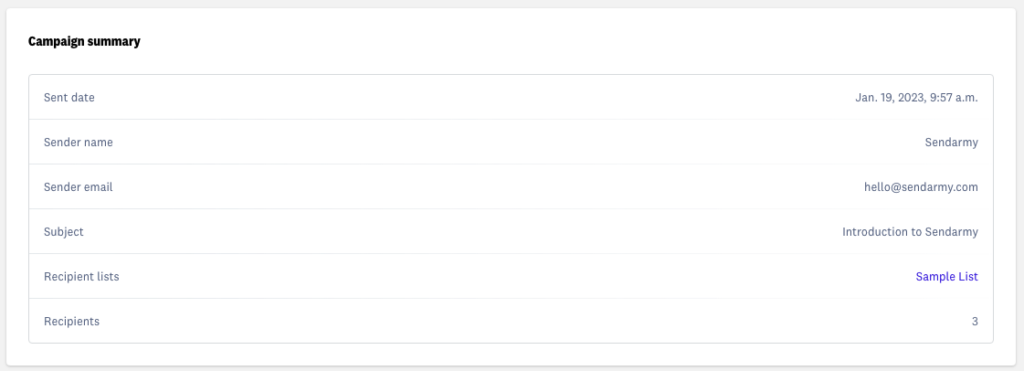
Status of delivered emails
Below you can see the current status of the emails that have been delivered both numerically and in a graph. In this way, you will be able to know important metrics such as the open rate or the number of complaints (remember that a high number of complaints can cause your campaign sending to be canceled).
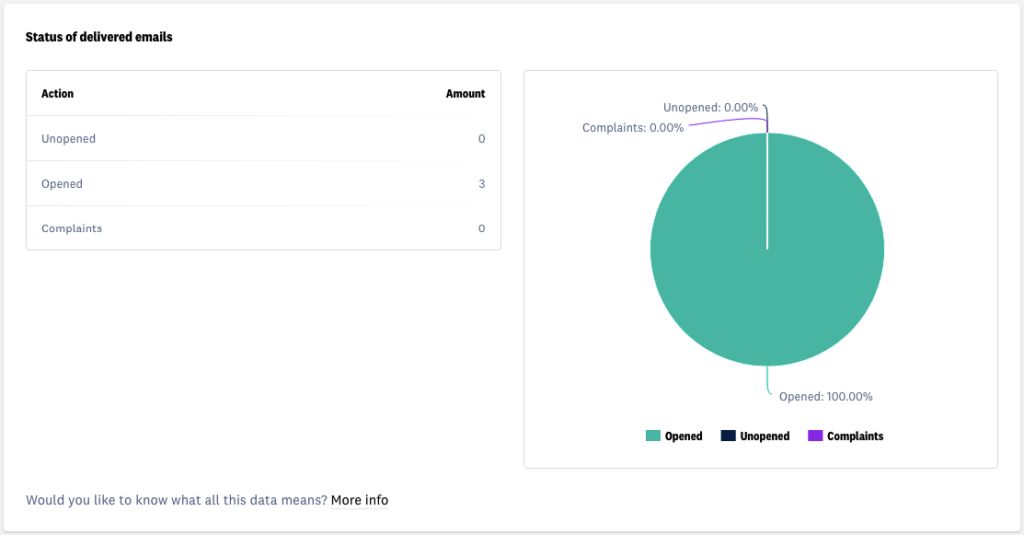
Status of sent emails
The status of the emails sent will indicate the number of them that have been delivered correctly, and those that have returned a soft bounce or soft bounce (which will make a new retry after a while), or a hard bounce or hard bounce(remember that a high number of hard bounces can cause your sending to be canceled).
- Emails delivered: These emails have reached your recipients’ mailboxes. This category includes both open and unopened emails, as well as complaints. We understand a complaint as every time a user has manually marked your submission as spam.
- Soft bounces: Sending error when the mail could not be delivered to the recipient temporarily, for example, because the inbox was full at the time of receiving the mail. When a soft bounce occurs, the server will make another (or other) subsequent delivery attempts, usually after the rest of the campaign has been successfully sent.
- Hard bounces: Sending error when the mail ISP (Gmail, Yahoo, Hotmail, etc.) recognizes the email as not existing. This may be because the email no longer exists or because it has some kind of misprint. It is important to avoid hard bounces as much as possible since they affect the reputation of your sender domain since mail ISPs penalize sending emails that do not exist.
- Complaints: This status occurs when the email recipient marks the email as spam or unwanted.
- Unsubscribe: This occurs when the recipient of the email clicks on the unsubscribe link. Although it is not frequent, there are certain antivirus and anti-spam systems configurations, which, if they detect that the mail is unwanted, make an automatic call to unsubscribe from said subscription.
Remember that you have more information about all these concepts in our article on essential metrics in email marketing.
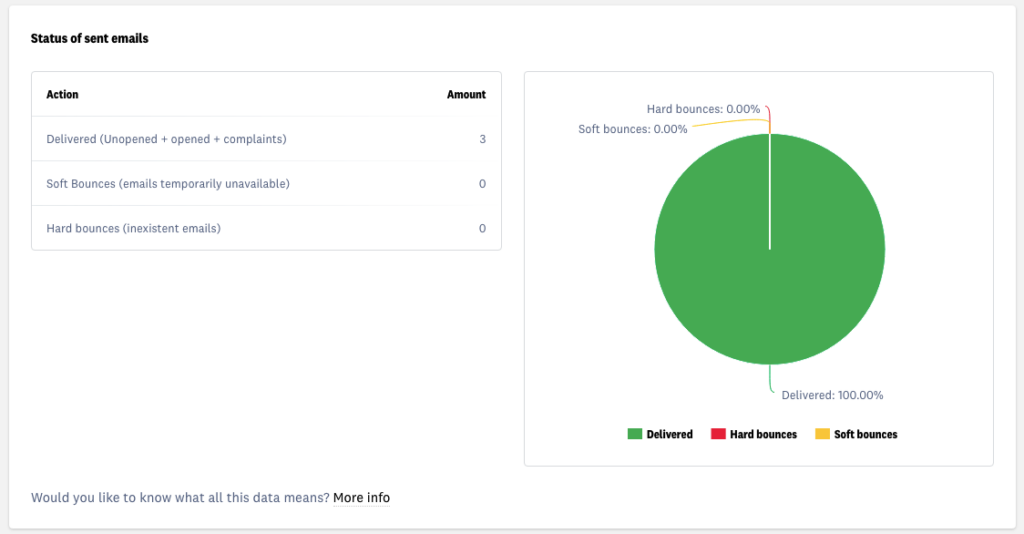
General information
The general information section offers you the total amounts of sent, delivery errors (by a hard bounce or soft bounce ), cancellations, date and time of the last opening, and the number of unique and total clicks.
The total clicks are all the clicks of a different campaign. If there is a user who has clicked on a link multiple times, it is also taken into account. Unique clicks count as one click per user.
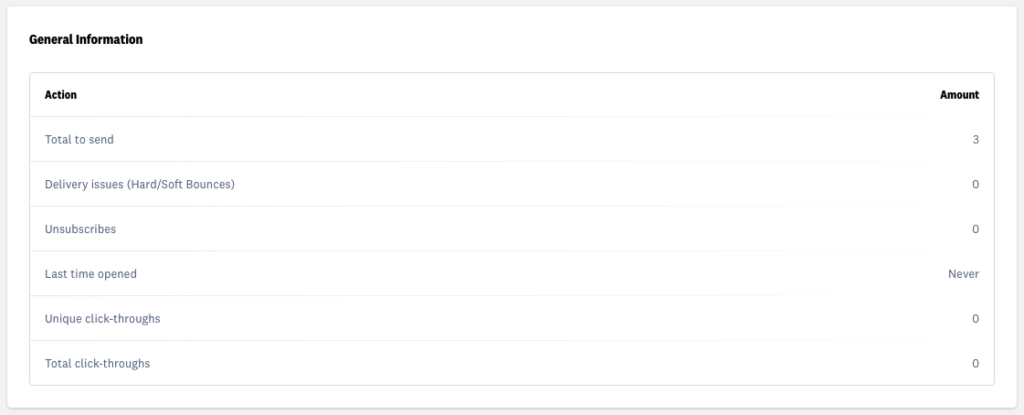
Advanced
In the Advanced section of the reports section of your campaign, you can consult other types of data that will help you evaluate your campaign sending.
Opening devices
In this section, you will be able to check the percentages of the type of device on which your campaign has been opened, which will help you adapt future campaign sending to the most common devices.
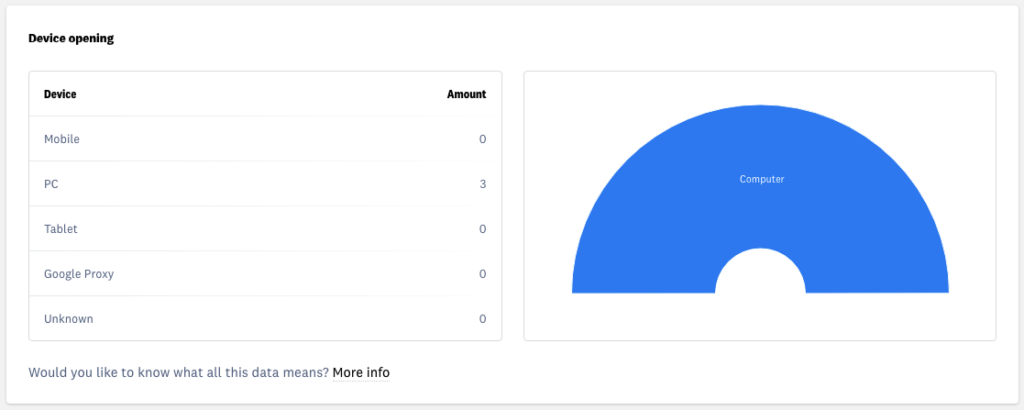
What does it mean that the opening device is Google Proxy?
Sometimes Gmail caches images (preloads them) before the email opens. In this way, when the person opens the email, they see a preloaded view of that email and not the original, so it is impossible to know if they have opened their Gmail mail from a mobile, computer, or tablet.
Major ISPs
You will also be able to know in which email clients (Gmail, Yahoo, Hotmail, others) open the campaign your subscribers and the statistics in each of them.
Shipping evolution over time
This graph visually tells you how your campaign has evolved.
Origin of the openings
By placing the mouse over each country on the map, you will be able to know the number of openings that have occurred in each of them.
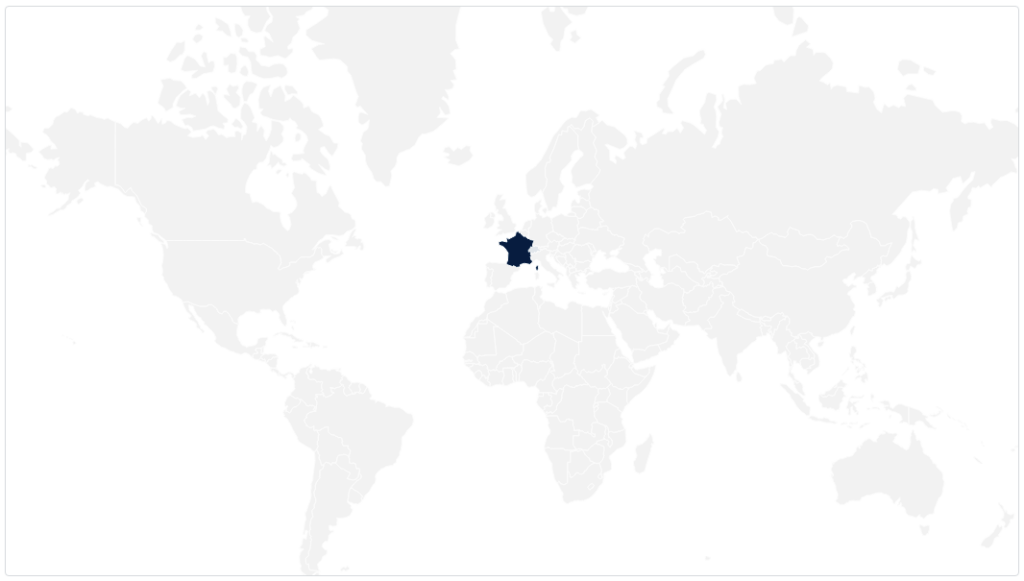
Openings browser
You will also know which browsers and mail clients have opened in which your mail has been opened.
The mail client is the application, program, or web address from which mail is accessed. The most common are:
- Gmail
- Outlook
- Thunderbird
- Apple Mail
- Opera Mail
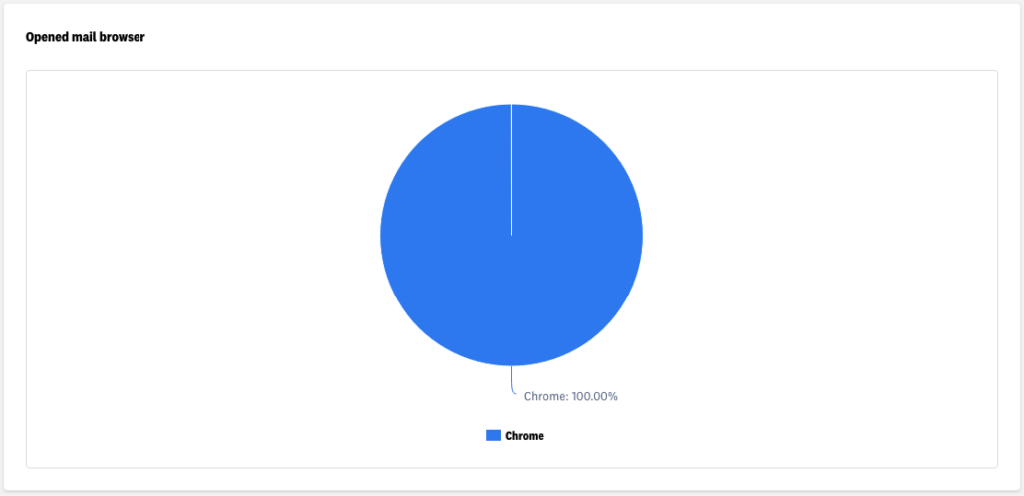
Opens operating system
Likewise, information on the operating system used to perform the openings is also available.
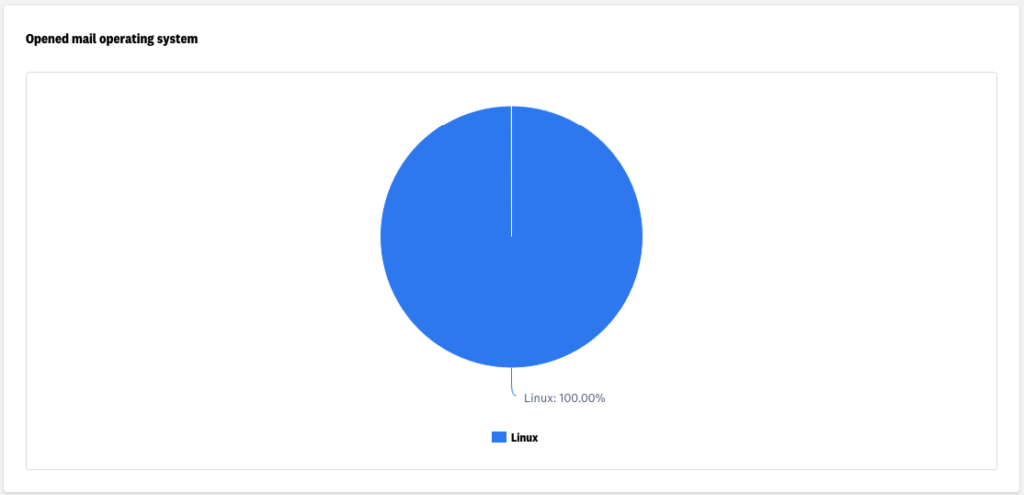
Click map
In the Click map section, you can see your template and the percentage of clicks each link included in it has achieved. This information is very useful to improve the design of your template at the level of use of links, buttons, and calls to action.
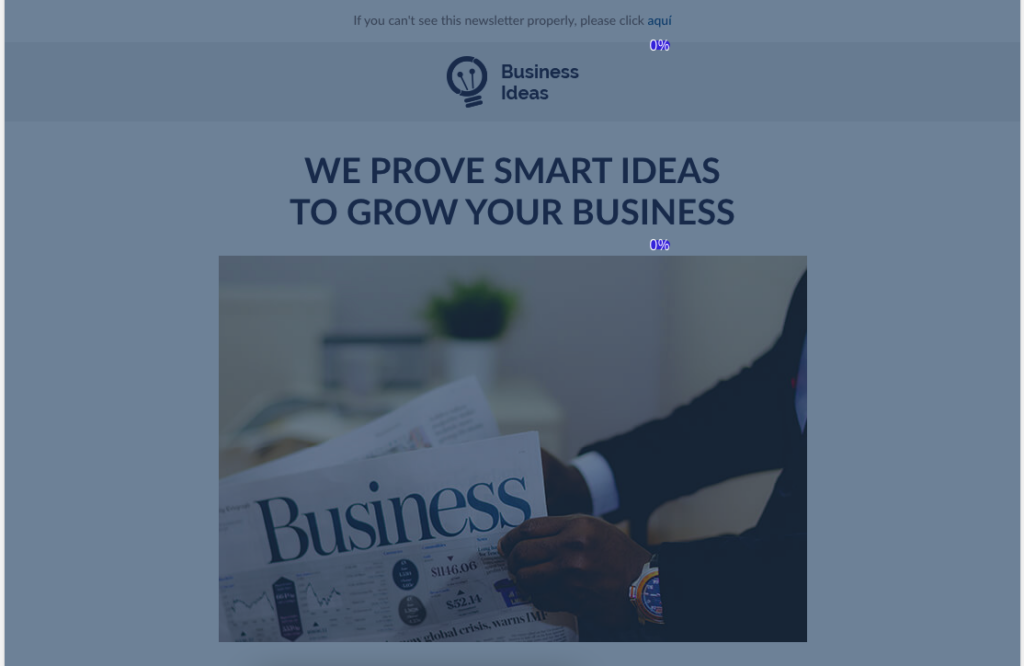
Tracking URL’s
You’ll also be able to see the statistics for each URL you’ve linked in your template. Of each of them, you will be able to see the detail of which subscribers have clicked by pressing the button with the ellipsis.
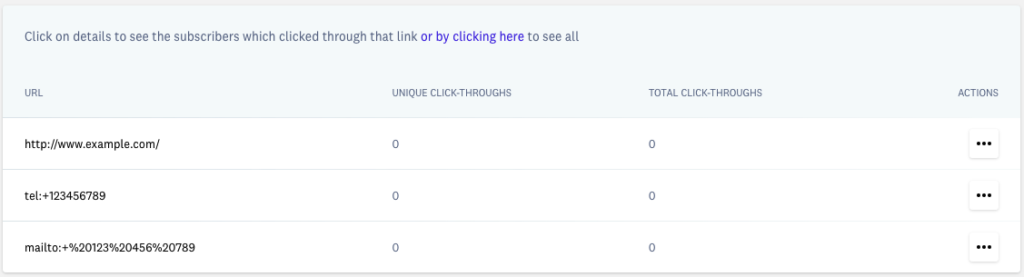
Subscribers detail
Finally, you can check each subscriber included in the campaign sending in detail, depending on discriminating Open, not open, Clicks, Hard Bounces, Soft Bounces, Complaints, and downs.

From each subscriber, you will be able to know the opening date, the country, the city, the number of times you have opened it, the number of clicks you have made in the campaign (in the Clicks section), the list to which it belongs and its status in it and the quality calculated based on its interaction with your campaign sending. You’ll be able to generate a file to download with these subscribers or create a new list from the filter you’ve chosen.