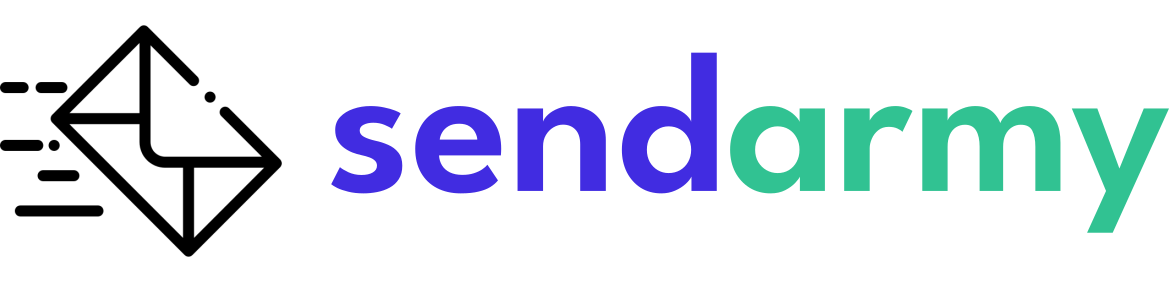Create and Configure a Subscriber List
In Sendarmy, you can create and configure lists of subscribers who receive your email campaigns.
In this article, we will provide a detailed explanation of how to create a list of subscribers for your email marketing campaigns. This includes steps on how to add and remove subscribers, as well as ways to import and export large lists of email addresses.
Additionally, we will cover the different customization and configuration options available to you, such as segmenting your subscriber list and setting up automatic welcome emails.
By the end of this article, you will have a comprehensive understanding of how to manage and optimize your subscriber list for effective email marketing.
From the Dashboard, click Lists on the left menu.
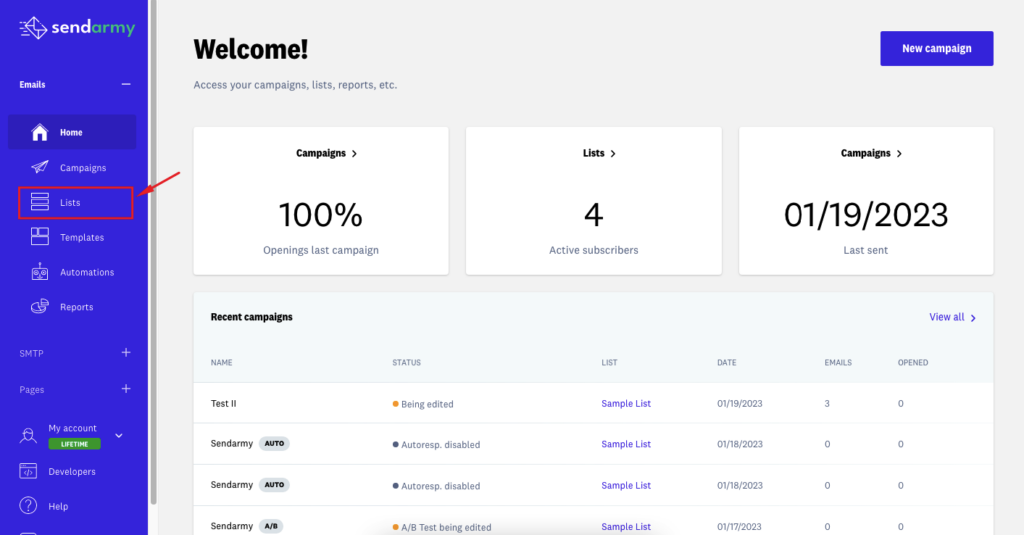
Now, click the New List button. From there, you can create and manage your subscriber lists.
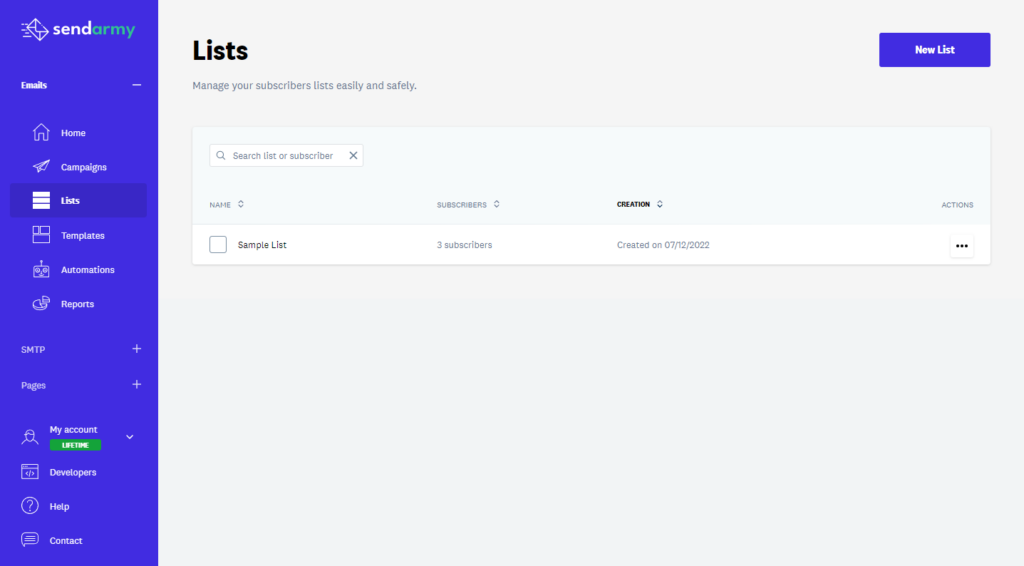
Once inside, click on Create list and fill in the information requested by the form.
- When creating your subscriber list, it is important to give it a name that will be visible to your subscribers. This allows them to quickly identify and modify their information if they choose to do so. After the list is created, you can set a different public name and a private name for the list in the List settings. This allows you to maintain privacy and organization for internal use while still providing a recognizable name for your subscribers.
- Also, your subscribers will see the email associated with the list if they decide to change their data at any given point.
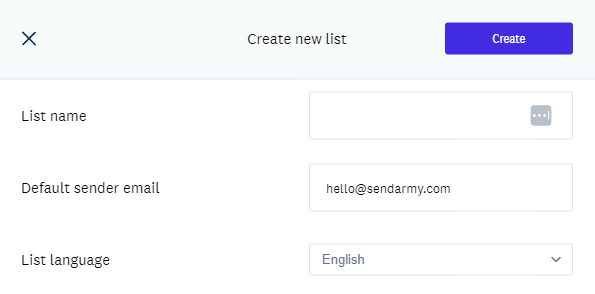
Now that you have created your first list, you can proceed to the next step of the tutorial, which will explain how to add subscribers to your list.
Import subscribers to a list
Once you’ve created a list, you can import subscribers by going to the list menu. Select the list and click the Subscribers tab.
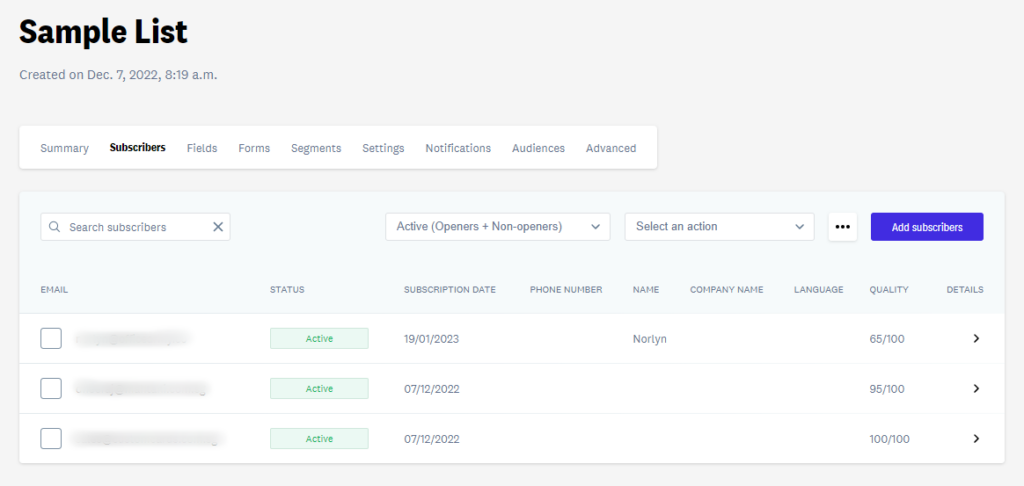
Click the Add button, and you will see three different import options.
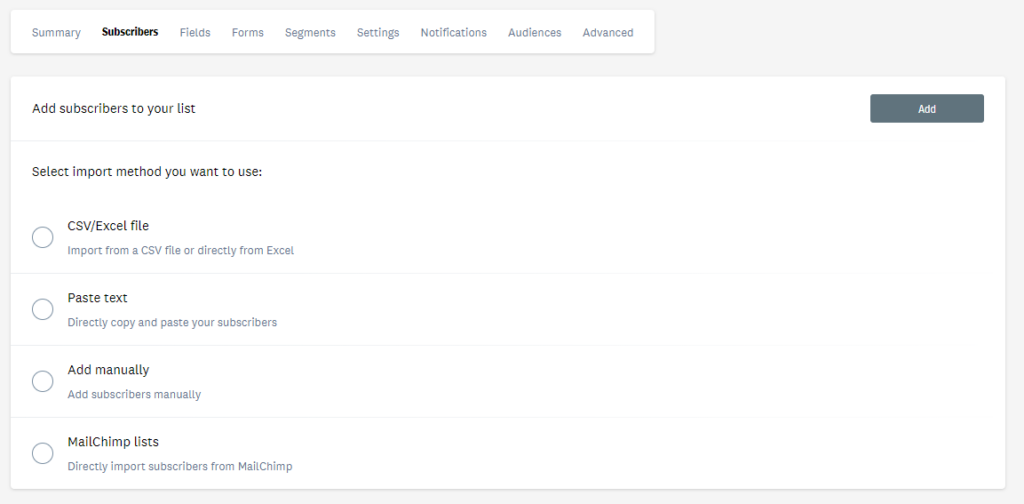
From a CSV / Excel file:
A CSV file is a text document for rendering data as a table and is the standard file type for database sharing. In this file type, columns are represented by commas or semicolons. Commas or semicolons delimit the fields in our list, and each row in a CSV file forms a complete record with a subscriber’s data. It is an easily exportable file type from virtually any format where you have your database hosted.
If your list of subscribers is an Excel file, you do not need to export it as CSV, but you can directly upload it. The steps to follow are:
- Select CSV/Excel File as the import method.
- Then, add the field divider to your file. In Excel files, it is always a semicolon (;). If your contact list has a grouping character within the same field, you’ll need to point it out. Suppose one of your fields contains a character used to separate fields, for example “,”. If one of the fields contained that character, for example, “1342.34” it would take it as if it were two different fields. To do this, you will need to create a character, for example “;” and put it before and after the value. You do not want to be considered as a field divider, for example, 1342,34;
- Attach the file and click Add.
- How to get a CSV file:
- From Google Contacts: From your contacts in Gmail: More> Export> Google CSV format (to import into a Google account)
- From Microsoft Outlook: File> Import / Export> Choose “Comma Separated Values (Windows)> Choose the list> Name the file
Once you have your CSV file well-formed, you will have to follow these steps:
- Select CSV/Excel File as the import method.
- Then add the field divider of your file, a semicolon or semicolon, and the separator character between changes if there is a
- Finally, check the option of The first line determines the name of the fields if your list already has the name of each field included in the columns, for example, Name, Email …
- Attach the file and click Add.
In some cases, the import may take a few minutes to start, as the file is preprocessed to get its encoding. UTF-8 is recommended.
How to update existing subscriber data:
You can overwrite your subscribers’ data already added to a list by doing a new import. The steps you have to follow are the following:
- Select the list where you want to modify the data
- Click on the Subscribers tab and then on the blue Add subscribers button
- Click CSV / Excel File
- Attach your file, select the field divider, and group characters between fields if any
- Click the tick Update existing subscriber data
- Import by clicking Add
Manually:
You can add subscribers one by one. To do this, you must click on the Subscribers tab and enter manually. A form is displayed where you can enter the subscriber’s email. If you already have the fields set up for your list, you’ll also need to add the corresponding values for each field.

From a Mailchimp list
You can easily migrate subscribers from your MailChimp lists to one of Sendarmy. For this, it is only necessary to obtain the API Key that Mailchimp provides and choose the list you want to import.
Export subscribers
On certain occasions, we must export the subscribers we have in a list. To carry out this task, we must enter our list and click on the Subscribers tab. You can export your subscribers by status. Select the type of subscriber you want to export from the drop-down menu: active (openers + non-openers), openers, non-openers, unsubscribes, hard bounces, and complaints.
- Active Subscribers: Subscribers you can send to includes both openers and non-openers
- Opening subscribers: those who have opened at least one of the campaigns that you have associated with that list
- Non-opener subscribers: They haven’t opened a campaign you’ve associated with that list (or haven’t received any yet)
- Inactive Subscribers: Subscribers who, for various reasons, cannot receive your submissions. This category includes casualties, complaints, and hard bounces.
Once you’ve selected the type of subscriber you want to export, double-click Export assets (or the status you’ve selected) on the button with the ellipsis.

Click download once it is generated, and you will get a list of subscribers in CSV format.
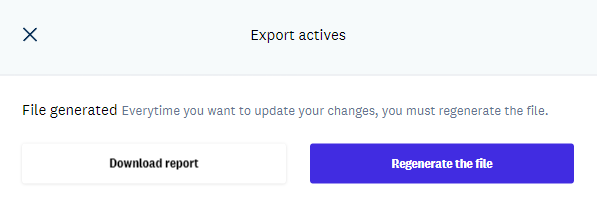
Set up a list of subscribers
fields
To edit the fields of our list or that will have the form that we associate with that list, you have to go to the given list and click on the fields tab. Click the blue Add Fields button. You can create different types of fields according to your needs:
- Text
- Checkbox: t will have a yes or no value
- List: Allows different limited answer options that will appear as a drop-down menu, for example, language field, options: Spanish and English.
- Whole number
- Decimal number
- Date: it is imperative to follow the standard DD / MM / YY HH: MM or DD / MM / YYYY HH: MM
- Long text
- IP
- URL
The fields in a list will allow you to customize values for each subscriber at the campaign level, both in the template or body of the message and in the subject of the campaign. You can also create segments within a list to target campaign sending.

Email marketing campaigns come with a default link so the subscriber can modify the data on the list. Therefore, you have the option that the fields you configure are visible and editable by the subscriber, hidden or visible but not editable.

Create segments within a list
You can create segments (subgroups) within a list to which you can send a campaign later. Select the given list and click the Segments tab to create a segment within a list. Click New Segment.
You can create segments based on three parameters:
- The fields you’ve set up in the list
You can set one or more conditions based on the fields you’ve previously set in the list. The condition for creating the segment can be that all the fields set are met or that at least one of them is met, and you can set it in the Send to those who meet > All or Any of.
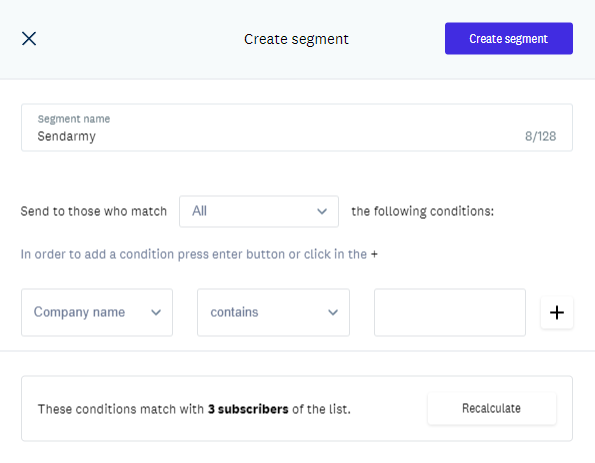
- By the behavior of subscribers in campaigns sent to that list
You can create a segment to send to a subgroup in the list based on your behavior with a given campaign, such as a subscriber segment that didn’t open an X campaign. To do this, select Behavior as the condition.
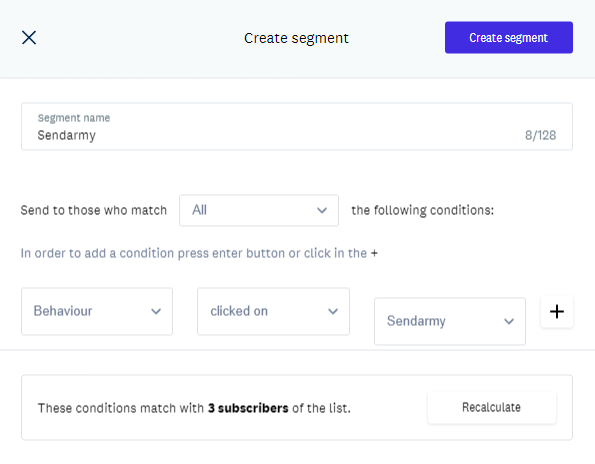
- By subscriber quality
Also, you can create a segment within the list, taking into account the quality of 0 to 100 subscribers based on their interaction with your campaign sending. Select quality as a condition and set the values you want. Remember that you can combine these three types of segmentation conditions with each other.
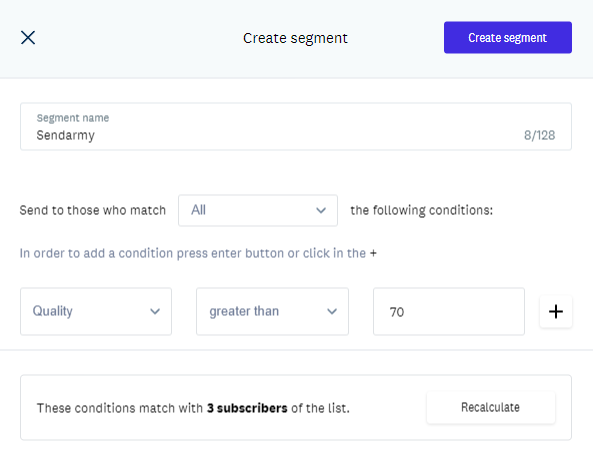
To export a segment, click the ellipsis button next to each segment and select the Preview segment option.
Cleaning lists, Facebook audiences and other advanced features
With the Business and Pro plans, you will have access to premium functionalities for list management:
– Facebook audiences to connect lists or segments to Facebook custom audiences to create specific ads for your subscribers on Facebook and Instagram.
– Analyze a list’s quality (if emails are included in spam traps or non-existent).
– Automatically remove subscribers who do not meet specific parameters (for example, who have not opened a campaign for more than six months) with the list optimization tool.
– Calculate the best time slot for sending emails at the account level
You can see all the advanced features included in the PRO and Enterprise plans here.
View the import history of a list
You can check the imports you’ve made in a list over time by accessing the specific list by clicking the Subscribers tab, selecting the ellipsis button, and finally, clicking Check Import History.
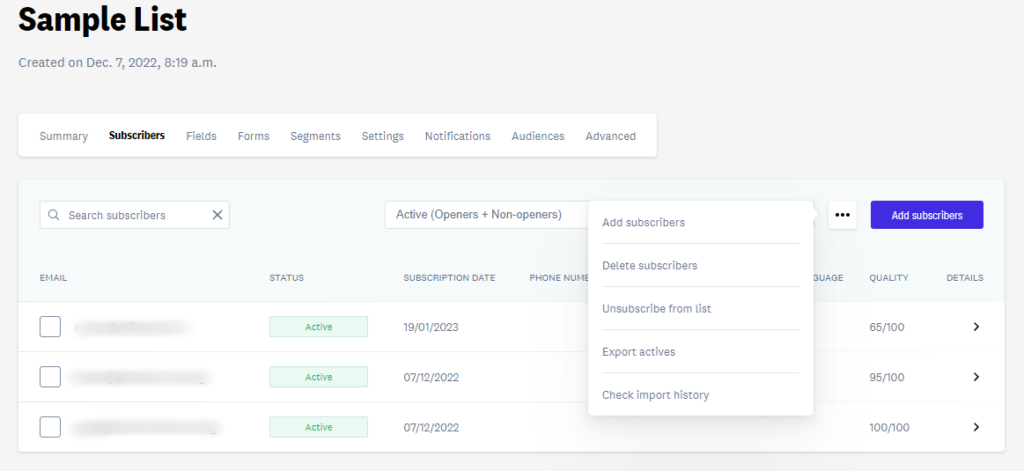
In this section, you can also see the import errors that have occurred in the process. The most common are:
- If you have a free account, you can only import a maximum of 250 subscribers from all your lists. If your list exceeds that number, the import will fail before reaching the 250 imported email addresses
- If an email has already been imported previously, it will appear as an error so that there are no duplicates in the list
- Your row is not validly formatted or empty
How to find and edit a specific subscriber
If you want to see the specific data of a subscriber, the campaigns they’ve received, and what status they have (if the subscriber has unsubscribed, you’ll also be able to see from what specific campaign), you have two ways to see these specific data:
By entering your full email in the search engine of the main list menu
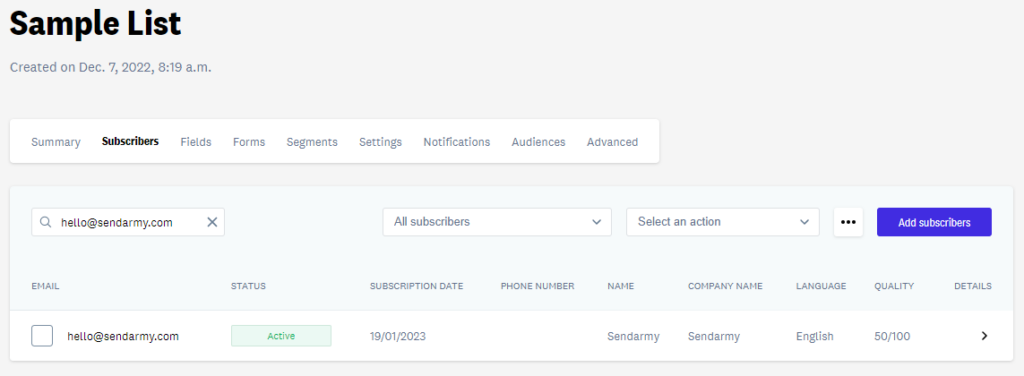
You will be able to see which list or lists it is included in, and if you click on their email, you will be able to see the behavior it has had with the campaigns received (if they clicked on an X campaign or if they have not opened a campaign Y…)
You can also search for a specific subscriber in the list. In this case, you do not need to enter the specific subscriber’s email. It only includes a part, such as a domain @ example.com. To search for it, click on the list, go to the Subscribers tab, and put your email or a part in the search engine. You will access the history of the campaigns you have received by clicking on your email.
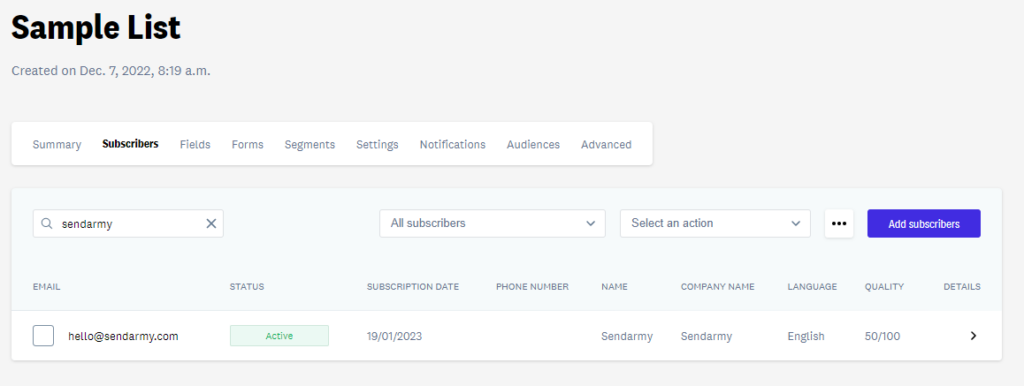
If you want to change subscriber data or download the campaign history you received, click the ellipsis button when you select it and click Edit or Generate Details File.

How to move a subscriber from one list to another
You can move a specific subscriber from a list by following these steps:
- Go to the specific list you are on
- Go to the Subscribers tab
- Search for the subscriber in the search bar or by status

- Select the specific subscriber by checking the box to their left
- In the drop-down menu resulting from Select an action, click Move selected and select your list.

How to remove a subscriber from a list
To remove a specific subscriber from a list (simply not appearing on the list, it is not the same as unsubscribing ), you have two ways to do it:
- From the main menu of Lists, double click on the specific list in which the subscriber is located
- Once inside, go to the Subscribers tab
- Search for the subscriber in the search bar or by status

- Select the specific subscriber by checking the box to their left
- In the drop-down menu resulting from Select an action, click on Delete selected

How to unsubscribe a subscriber
When you unsubscribe a subscriber, they go from being an active subscriber (who can receive your emails) to an inactive one (who is still present on the list, is not deleted, but will no longer receive your emails). You must bear in mind that unsubscribes are global to all lists. When a subscriber is marked as unsubscribed from a list, they will automatically be unsubscribed from all lists in which they are included.
To unsubscribe a specific subscriber from a list, you have two ways to do it:
- From the main menu of Lists, double click on the specific list in which the subscriber is located
- Once inside, go to the Subscribers tab
- Search for the subscriber in the search bar or by status

- Select the specific subscriber by checking the box to their left
- In the drop-down menu resulting from Select an action, click on Unsubscribe selected

Excluded list or blacklist: how to unlist an entire list
We recently included the option to unsubscribe from one to all subscribers in a particular list. This option is handy if we want to ensure that we are not sending subscribers to that list under any circumstances since the casualties are global to all lists.
To unsubscribe an entire list, go to the main list menu, then double-click the ellipsis button to the right of the list you want to be excluded list.
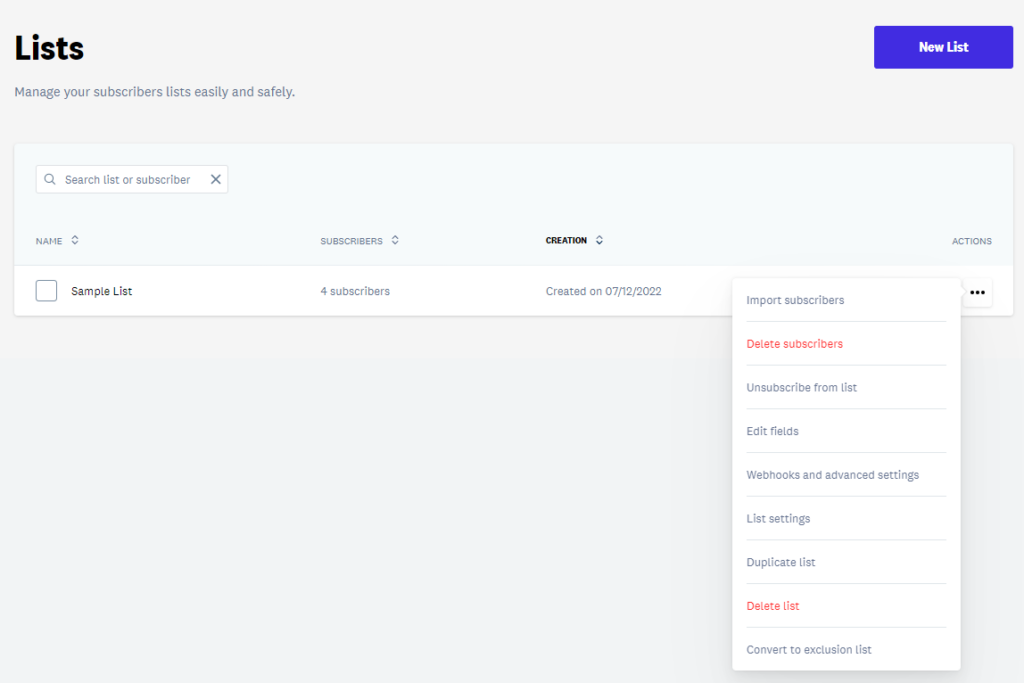
Some considerations about this feature:
- This process is irreversible. Once you unsubscribe all subscribers included in this list, they will remain as low.
- Because the unsubscribes are global to all lists, if you imported a subscriber included in the excluded list into a subscriber list, the subscriber would automatically appear as off. This way, you ensure you won’t accidentally send emails to excluded emails.
- You can only have one list excluded for each Sendarmy account.
- This option is beneficial if you have a list of cancellations from another email marketing platform and you want Sendarmy to record these cancellations and thus ensure that these cancellations will no longer receive your campaign sending to comply with the GDPR.
- The process is irreversible. Once you merge the lists, you will not be able to return.
- The list(s) will automatically be unified into the largest list.
- Go to the main menu of lists within the Bulletins section
- Select the lists you want to merge by checking the boxes to the left
of each one - On the right side, open the Select an action drop-down menu and click on Join lists
- Once you select the two lists where you want to check the repeated ones, you will be able to see the number of repeats and select in which list the subscribers will stay from among the lists you have selected before confirming the action.
- Once you confirm the action, the process cannot be undone, and that repeat will be removed from the list or lists you have not selected. However, you can always re-import it if you need it.