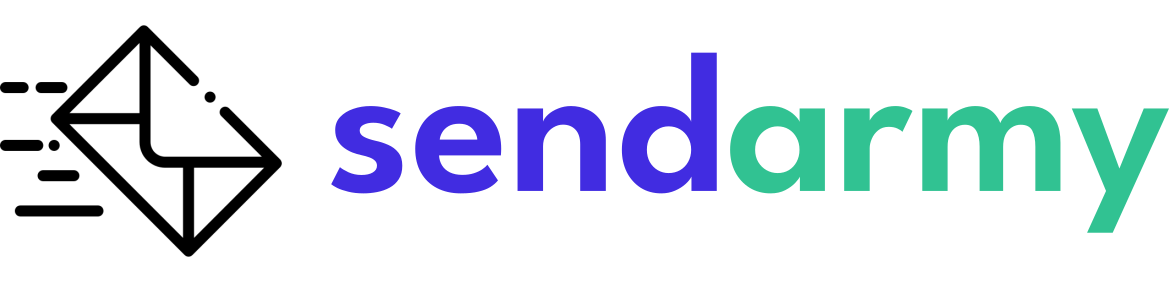Create Automations
The automation feature in Sendarmy allows you to create targeted email campaigns by triggering them based on subscriber actions or conditions. This means that each campaign will be sent to the right person at the right time, increasing the open rate and engagement with the content.
This feature allows you to create an automatic flow that sends the email campaigns only to subscribers who meet specific conditions or take a particular action or to those who don’t take a certain action. This level of personalization and targeting will significantly improve the effectiveness of your email campaigns.
To fully utilize the capabilities of the automation feature, refer to our comprehensive guide on email marketing automation below.
Create an automation
You can access the Automations option from the Dashboard.
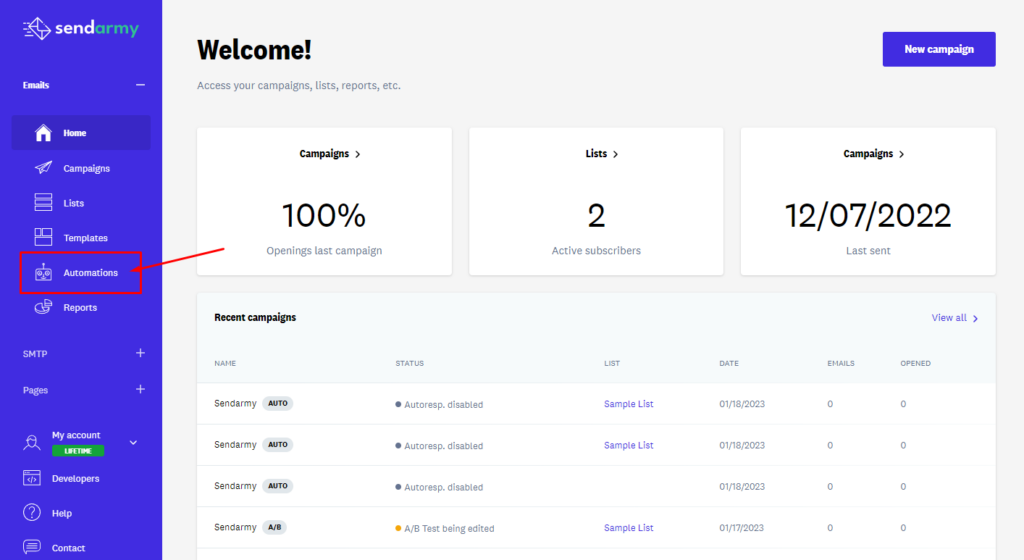
Now, click the New Automation button.
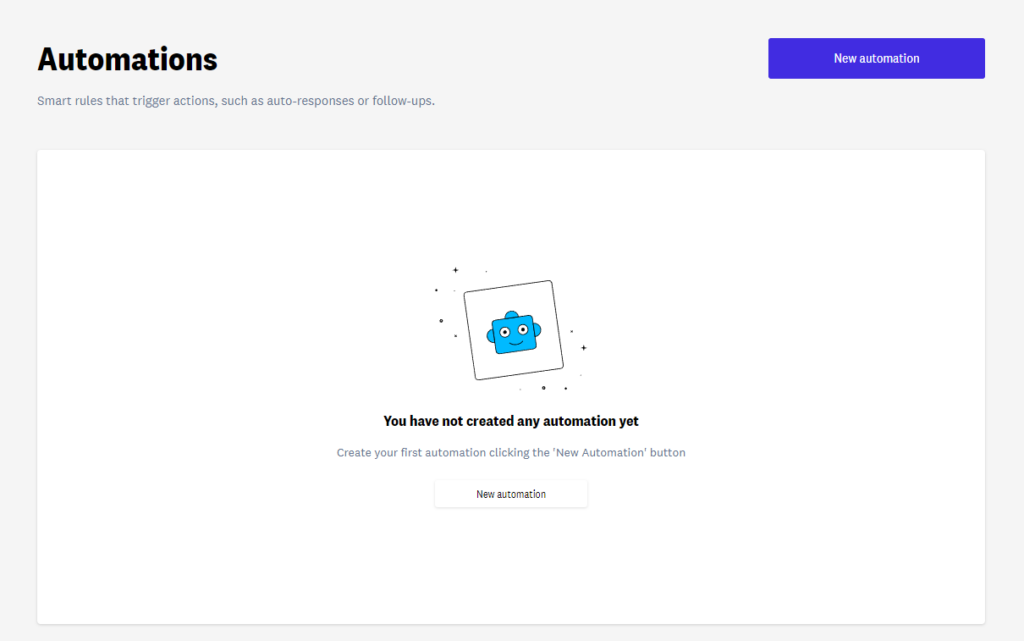
Choose the name and description (which will only be visible to you), and click Create.
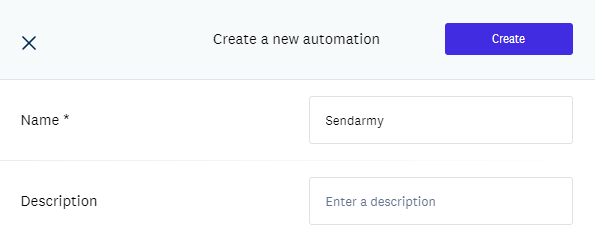
Once the automation is created, you have to choose the list to which you want it to be sent and the type of event that will trigger the start of the automation.
The types of events you can choose from are:
- New subscriber on the list: When a subscriber signs up for the selected list, they will enter the automatic flow and receive the scheduled emails as they meet the conditions you determine.
- Specific date: You can choose a specific date on which the subscribers who meet the conditions at that moment will begin to cycle through the automatic flow and will no longer enter after that date.
- New subscriber in a list segment: You can choose to have only subscribers from a specific segment of the list, such as those who have downloaded a specific resource from your website, and go through the automatic flow.
Automation initial event
When selecting a new subscriber in the list or segment as the initial event, you can also decide whether you want the rest of the subscribers previously registered in the list to be included. If you select the Apply to current subscribers check box, all users included in the list or segment at this point will go through the automation.
By default, this check box is unchecked, and, in this case, only the automatic flow will be sent to subscribers who register in the list from the time of running automation onwards.
Automatic flow nodes
The automatic flow comprises different nodes or modules in which you can choose the conditions for subscribers to go through the flow.
Below you can see in detail the different conditions that each node allows and their use cases:

Wait
This module allows you to set a time interval between a first condition (for example, that the subscriber enlists in a list) and the next action (that the subscriber advances through the flow and is sent a campaign, etc.)
An example might be the following: A Subscriber is enlisted in a list, the waiting node is configured in one minute, and moves on to the next one in which a welcome email is sent to it.
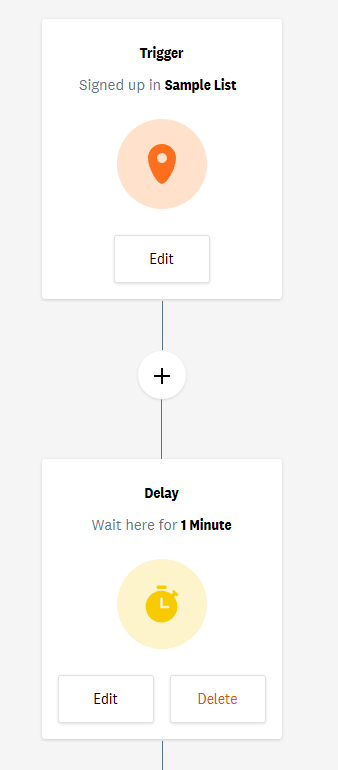
Template
The Send Template module is the equivalent of sending an email within automation. The parameters you will have to choose are the same as when creating a normal campaign. Only in this case, you will do it directly within the automation.
Here are the steps:
- Name of the campaign: It will only be visible to you, as in a normal campaign. We recommend you number the emails in the flow in consecutive order to make it easier to track later.
- Email and sender’s name: The sender that your subscribers will see when they receive the email
- Email subject: Just like in regular campaigns, remember that you can add custom tags or emojis
- Select template: Keep in mind that *you have to have the emails created in advance* (from Templates) and then select it
- Enable Google Analytics tracking using UTM values and the tracking of clicks on links in the email
- Subdomain for links: As in a normal campaign, you can customize the domain and subdomain of the links within the email. To configure the subdomain, you must have previously followed these steps.
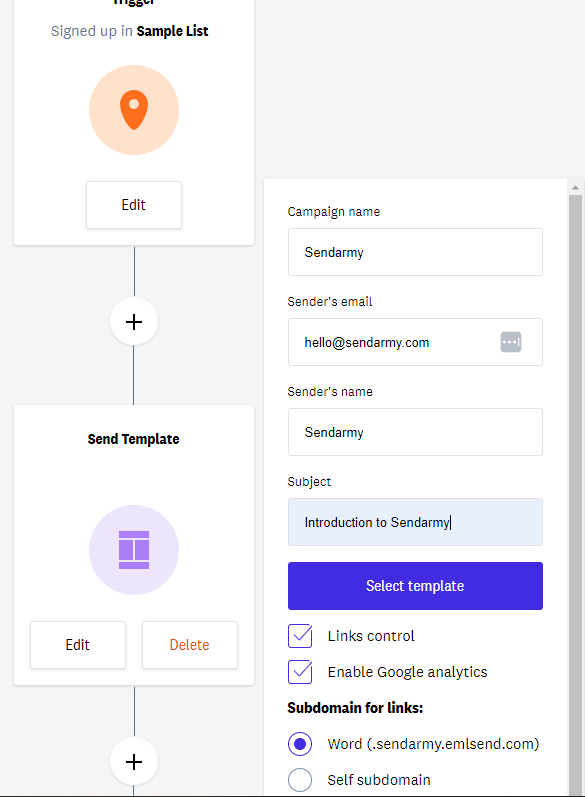
If you subsequently make changes to the template you chose to send, you’ll need to edit the Submit Template node again and reselect the template with modifications by clicking the Select Template button to record the changes. To do this, you’ll need to stop automation first.
Condition
The Condition module allows you to branch the flow in two to send different campaigns to those subscribers who meet different conditions. If the conditions are met, the subscriber will advance through the YES branch, and if they do not, through the NO branch. To make this division, you can follow two different criteria:
Rules
The fields in your subscriber list govern the condition type of Rules: you can set various conditions and have the subscriber advance through the YES branch if all of them are met (if you select All)or any of them (if you select Any).
For each rule, you must select a field from the list, an operator (Greater than, Less than, Equal, Not equal, Contains, Does not contain), and a value for that field.
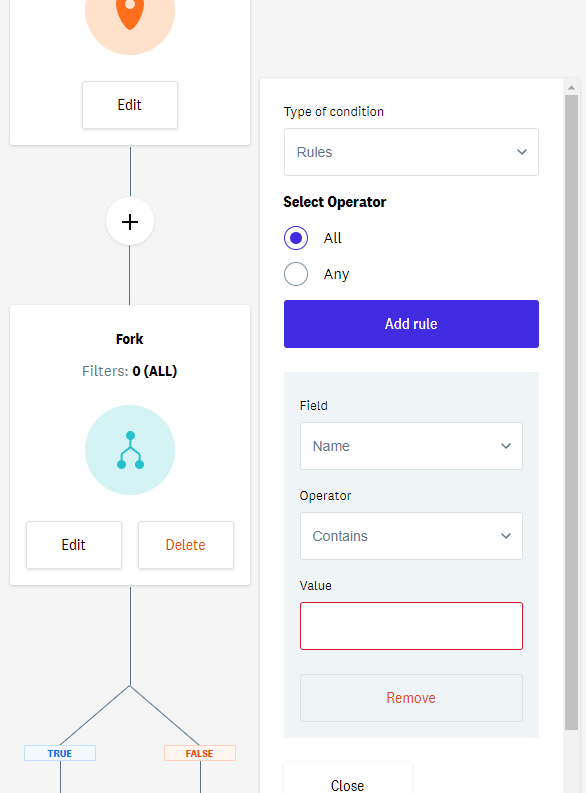
Behavior
The Behavior condition type will allow you to branch the flow according to the subscriber’s behavior with a previous campaign.
You must select one of the following values: Open Campaign, do not open campaign, click (on a link within the email), do not click, and whether this value has been met or not.
In this way, you will establish the criterion by which of the two ramifications (YES or NO) the subscriber should continue through the flow.
until
The To option works similarly to the Condition option. You will be able to configure Rules or Behaviorsconditions, and the subscriber will not advance through this module until the condition or conditions you have configured are met, regardless of the time that passes until this state change occurs.
For example, you can choose not to send another email to your subscriber until they open the previous one (you would use the Behaviors option > Open campaign X).
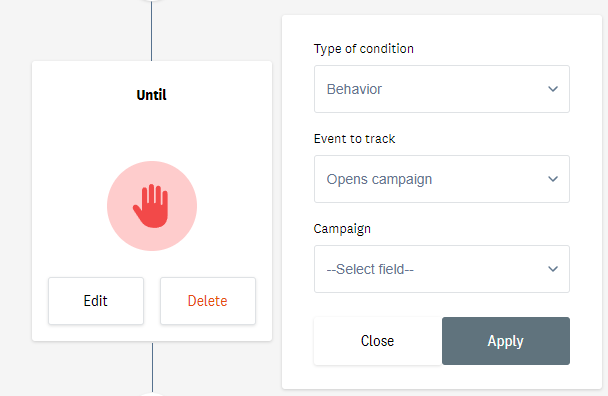
Webhook
With the option to integrate a webhook with GET or POST parameters, you can create a request to your URL to be notified when a subscriber has gone through a specific automation module or has fulfilled a particular condition.

You just have to indicate the URL to call and what data Sendarmy will send. In the “body,” you must enter the information in JSON format, putting key-value pairs, where the key can be any identifying text of your choice. To indicate the value, you have the content tag commands associated with each field in your list. For a list with the fields “email”, “name,” and “phone,” this would be a possible body:
{“phone”: “*| PHONE|*”, “email”: “*| EMAIL|*”,”name”: “*| NAME|*”}
When
The operation of the When node, like that of the Standby node: allows the flow of automation to stop until a future time in a node. You can indicate it by entering a specific date and time, unlike the Wait node that jumps to the next node sometime after the automation flow reaches the Wait node.
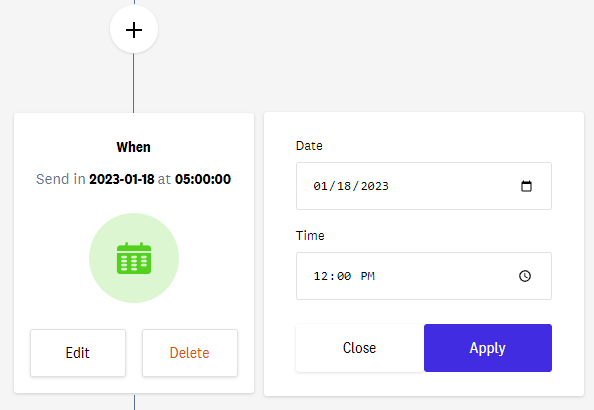
Run and stop automation
Automatic flows allow you to select as many different actions or modules as you want. Once you’ve designed the full automatic flow, you’ll need to click the Run button to activate automation, which will be listed as active from that moment on.
If you want to edit it, you must stop it, make the appropriate changes and reactivate it.
To stop the automation, click the Stop button.

When you stop automation, you can make the changes you want. When you make the necessary changes and resume automation, your subscribers will re-activate to the state they were in when you clicked Run again.
Automation Node Statistics
While the automation is active, you will be able to check the statistics of each of the modules:
- Total: All subscribers who have passed through the node since the automation was created
- Current: Subscribers who have passed through the node since the last update (the last time you turned on automation)
- On node: Subscribers who are waiting to enter the selected node

Reports of campaigns sent through automation
You can track all your sending individually in our Reports section with all the data in real time. You can also access it directly from the automation by clicking on the Complete Statistics button of each Submit Template module.